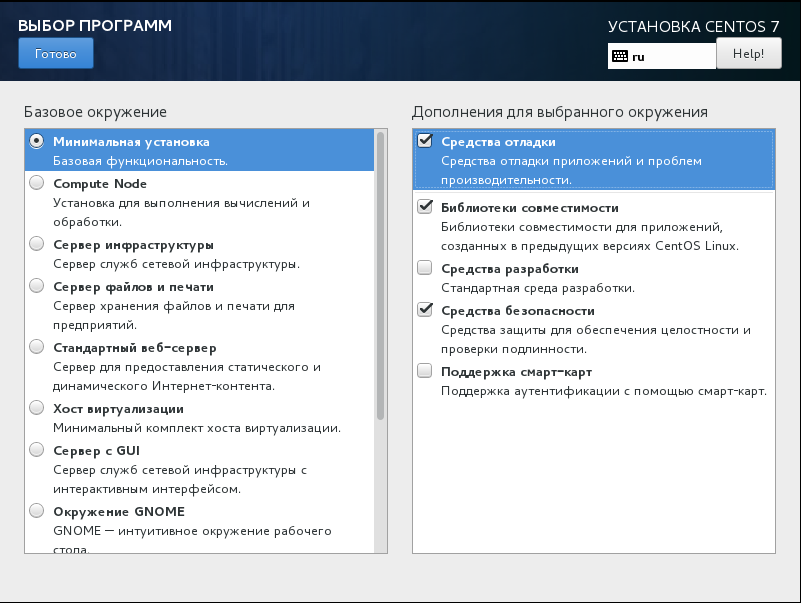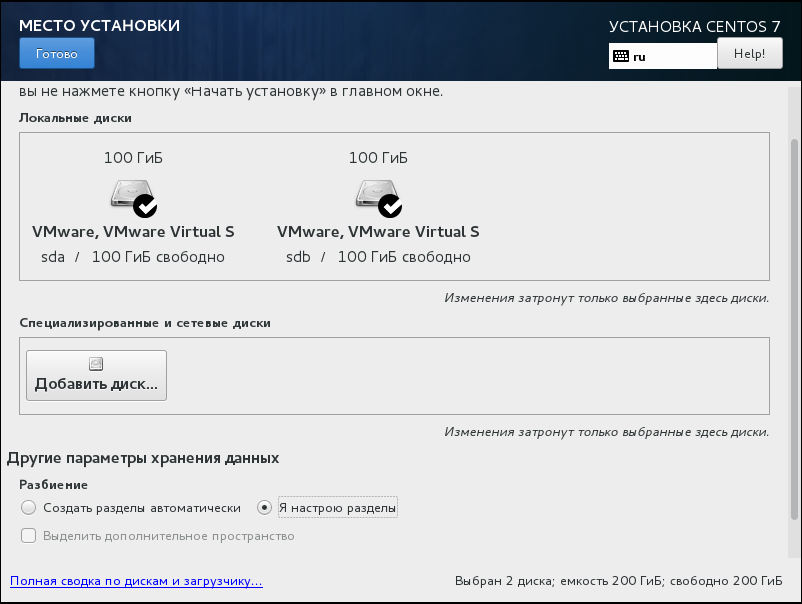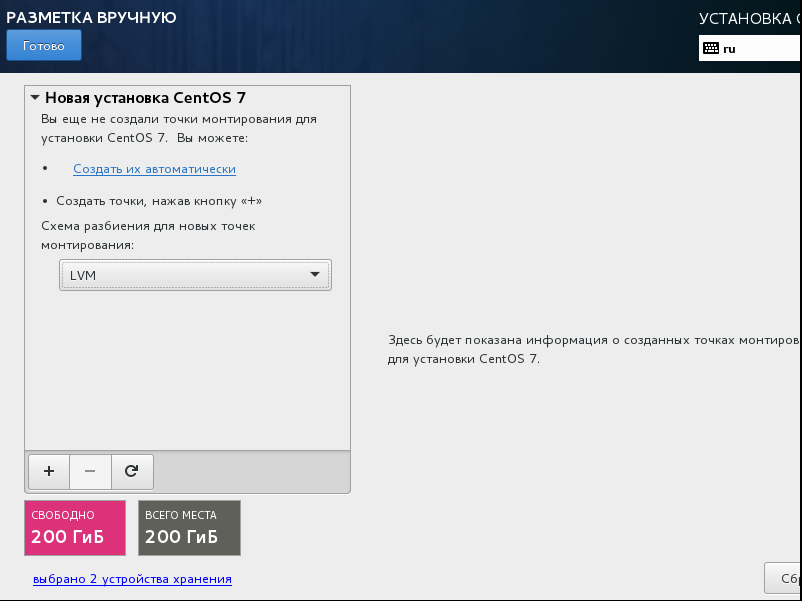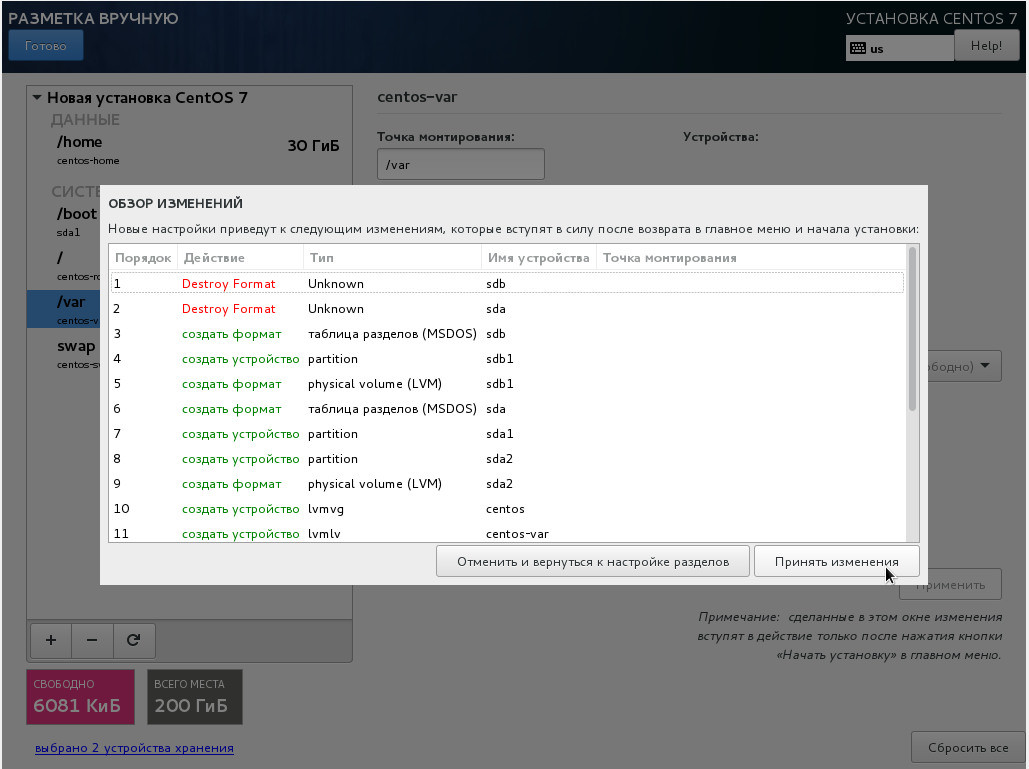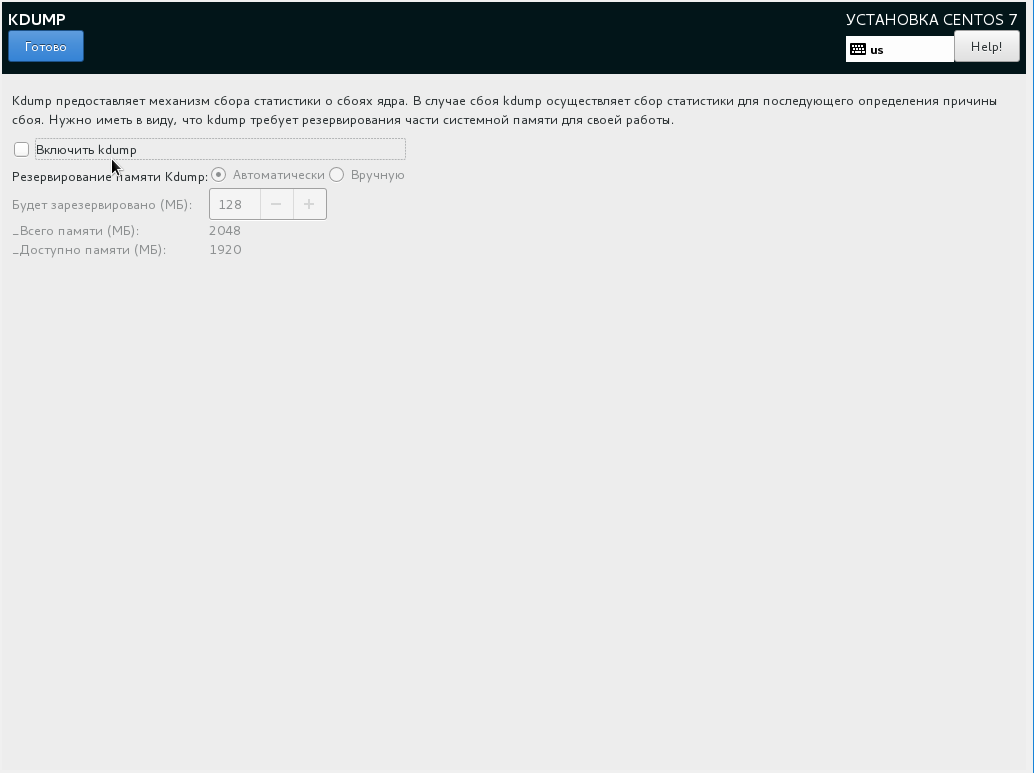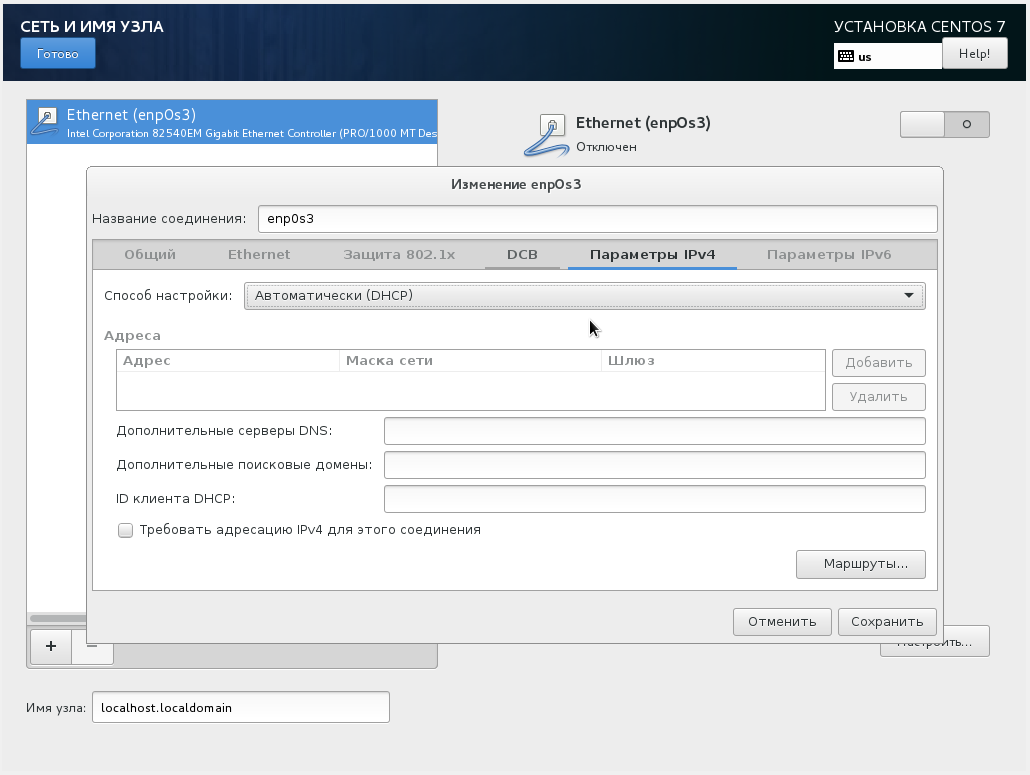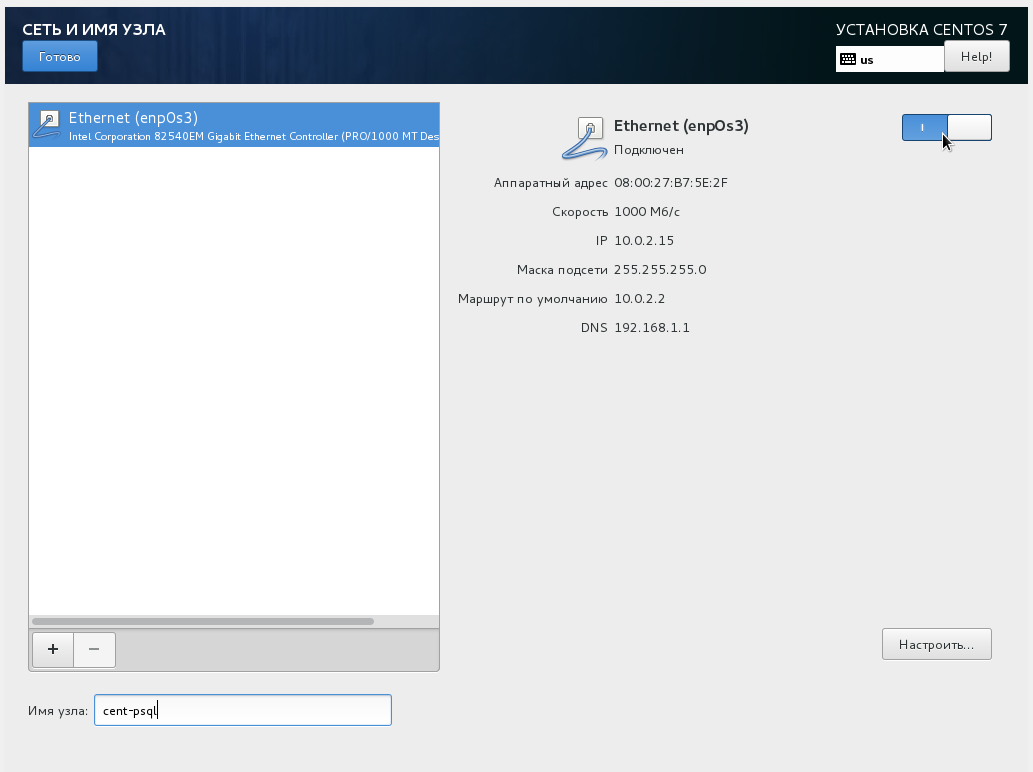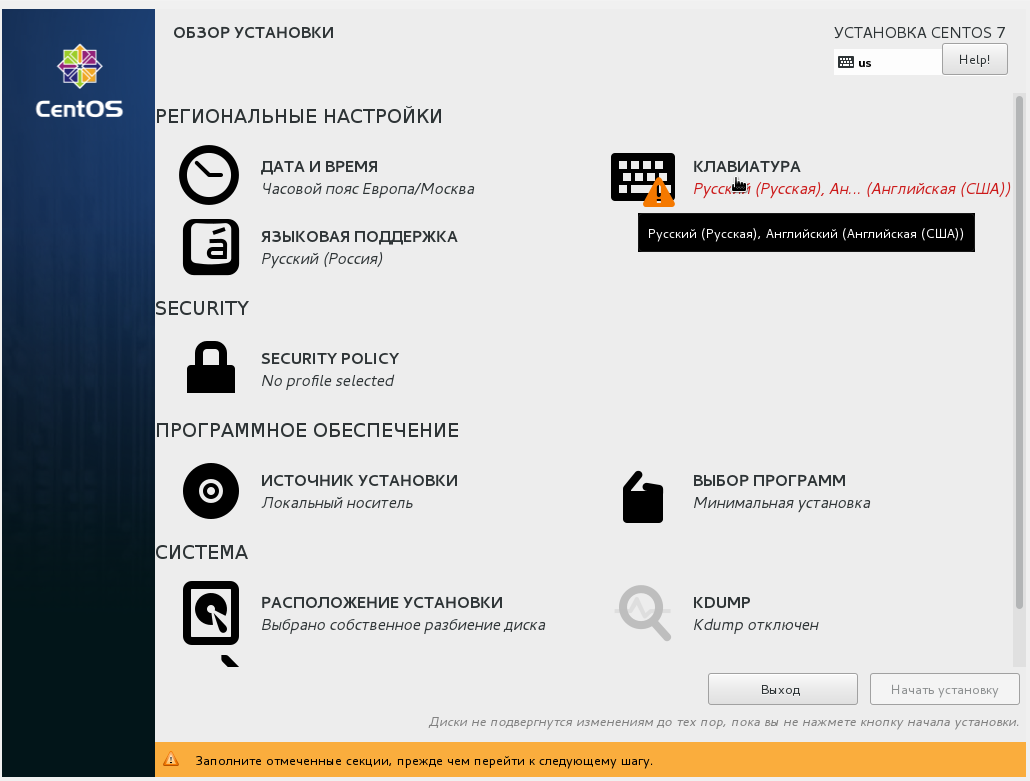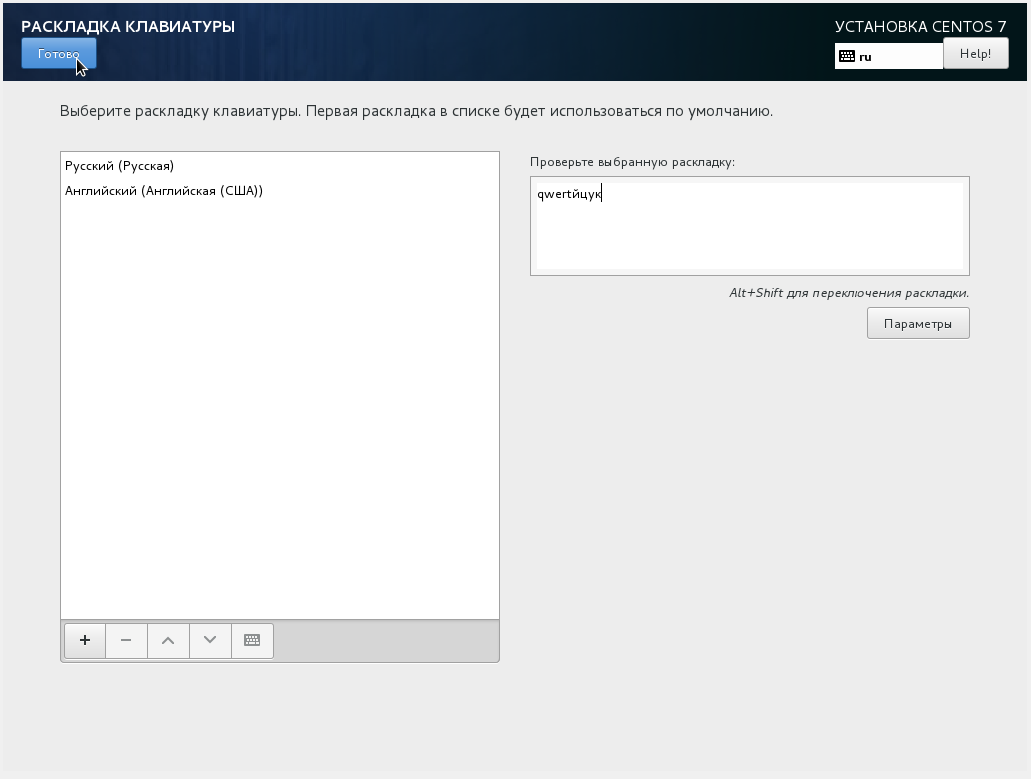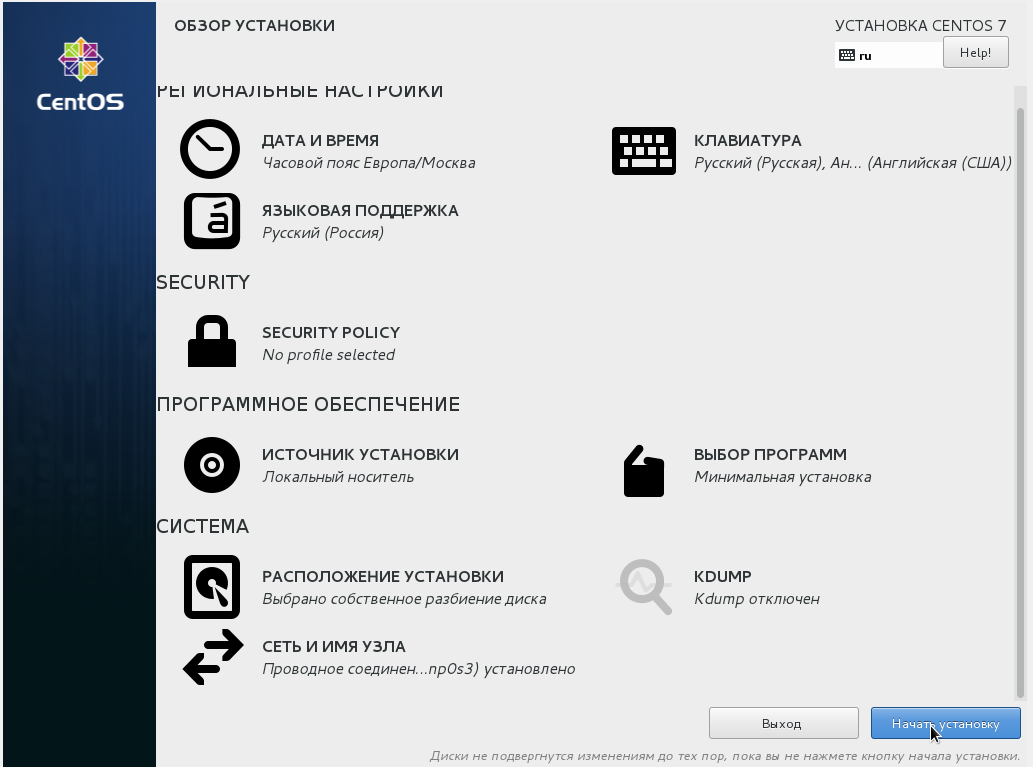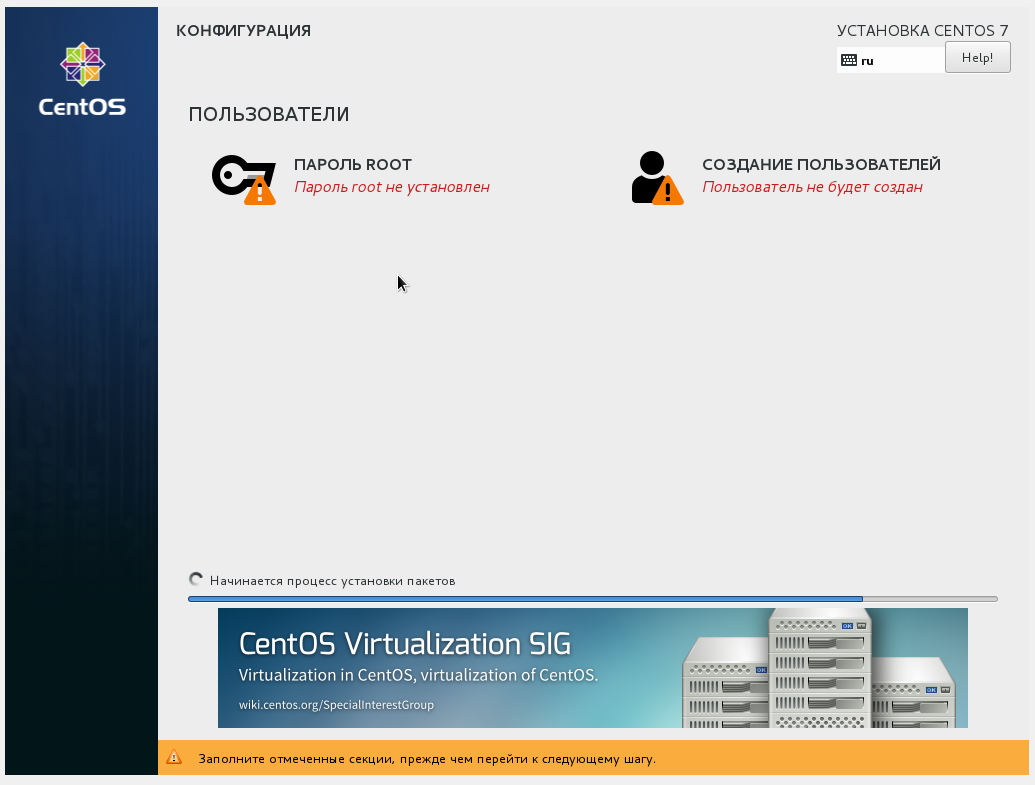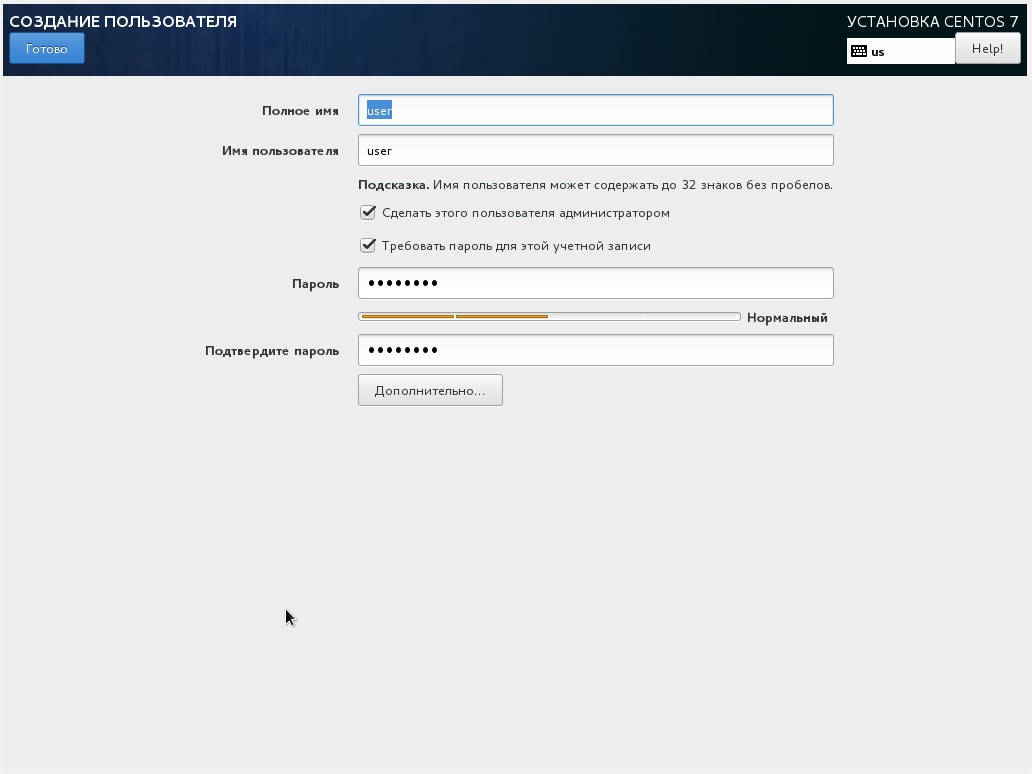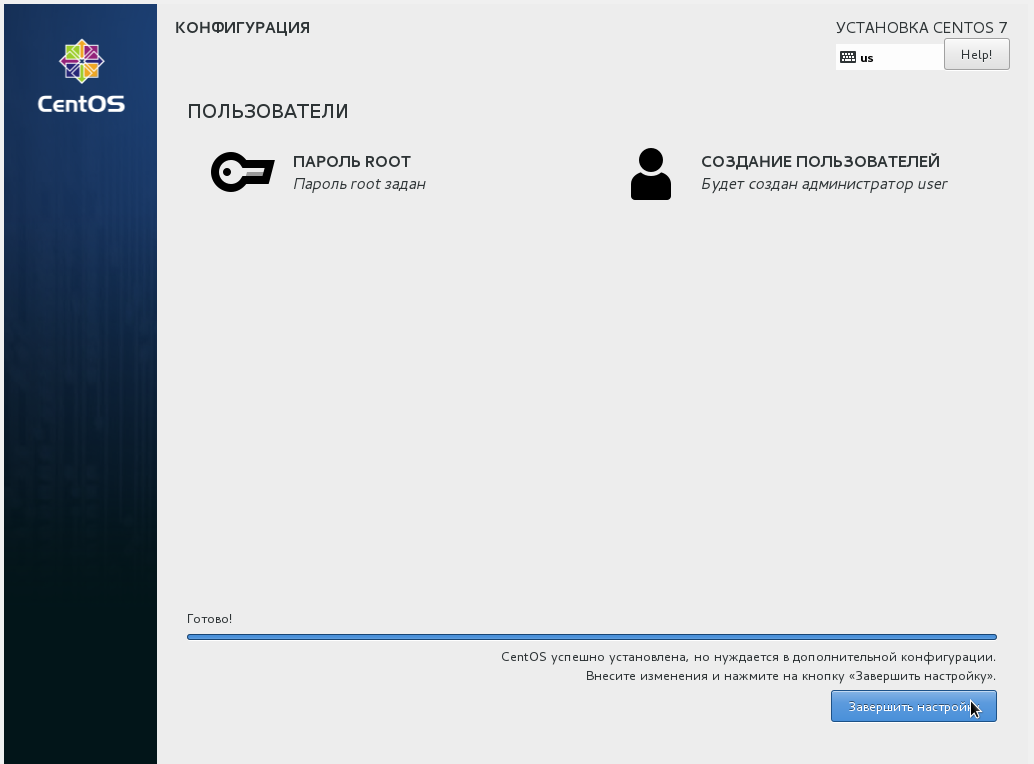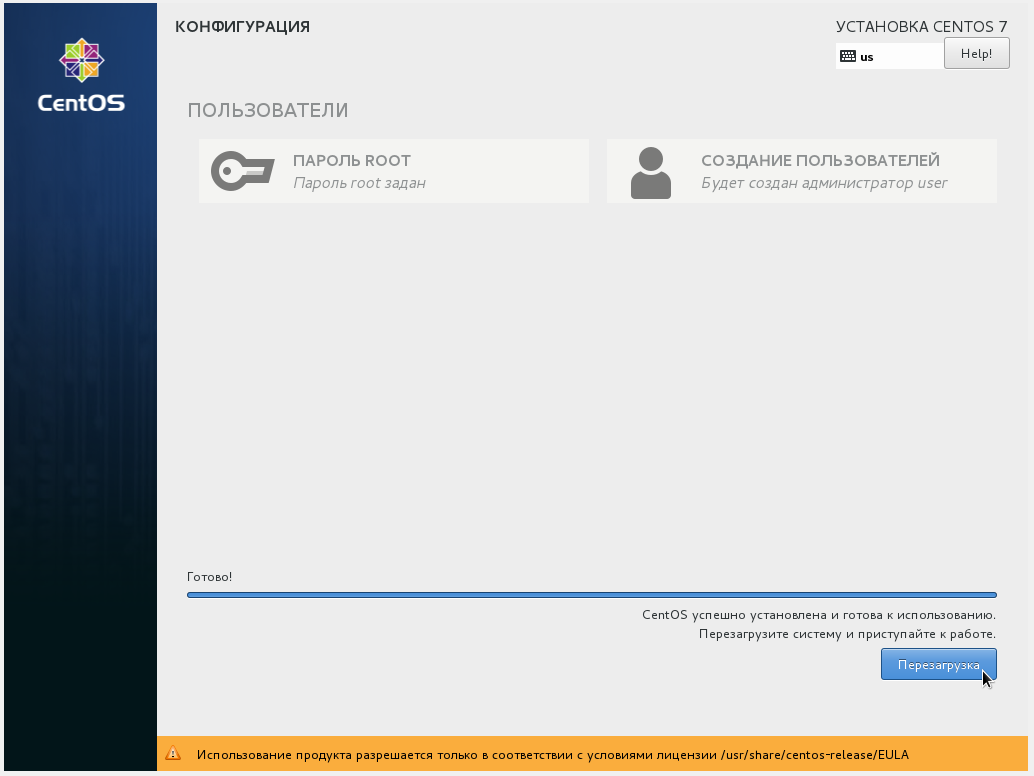Установка ОС CentOS 7.x
На данной странице приводится инструкция по установке ОС CentOS 7.
Установка ОС CentOS 7.2
1. На первым делом необходимо установить диск с установочным дистрибутивом в дисковод вашего сервера/ПК. В случае установки на виртуальную машину необходимо присоединить установочный образ в виртуальный привод.
2. После установки диска требуется перезапустить сервер/ПК/ВМ и провести загрузку с cd-rom.
3. После успешной загрузки с диска вы увидите на экране монитора следующую картину:
Здесь можно сразу выбрать пункт "Install CentOS 7" и нажать "Enter".
4. В следующем окне необходимо выбрать язык системы и установки. Выбираем "Русский" и "Русский(Россия)":
5. Следующий экран нам представляет доступ к первоначальным настройкам:
6. В качестве источника для установки может выступать сам установочный диск с дистрибутивом, а также сетевой ресурс htpp.
Последующие настройки проводятся для минимального базового окружения. В Базовом окружении выбираем "Минимальная установка", а в Дополнениях базового окружения:
"Средства отладки", "Библиотеки совместимости", "Средства безопасности".
7. Выбираем место для установки. В зависимости от конфигурации дисковой подсистемы на вашем сервере/ПК/ВМ картина будет отличаться от представленной ниже.
8. Выбрав самостоятельную настройку разделов(пункт "Я настрою разделы" на предыдущем рисунке), попадаем на соответствующий экран настройки разделов дисковой подсистемы.
9. При настройке разделов дисковой подсистемы следует руководствоваться директивами/регламентами и рекомендациями принятыми в организации, собственным разумным подходом.
Ниже представлен скрин с подготовленным дисковым разбиением:
10. Нажав кнопку "Готово" необходимо, в соответствующем окне, подтвердить вносимые изменения, щёлкнув кнопку "Принять изменения":
11. В главном окне инсталлятора выбираем раздел "Kdump". В соответствующем окне снимаем галочку с пункта "Включить kdump" и нажимаем кнопку "Готово".
12. В главном окне инсталлятора выбираем раздел "Сеть и имя узла". Нажимаем кнопку "Настроить". Настраиваем согласно директивам/регламентам и рекомендациям принятым в организации:
13. Переводим сетевой интерфейс в активное рабочее состояние, задаём имя узла. После проведения настроек нажимаем кнопку "Готово".
14. В главном окне инсталлятора выбираем раздел "Клавиатура". Проверяем в соответствующем поле переключение раскладок и нажимаем кнопку "Готово".
15. Вернувшись в главное окно инсталлятора щёлкаем по кнопке "Начать установку".
16. В процессе установки ОС будет предложено задать пароль root и создать пользователя. При создании пользователя назначаем его администратором.
17.После успешного завершения инсталляции ОС необходимо нажать кнопку "Завершить настройку".
18. Для принятия внесённых изменений необходимо перезагрузить систему нажав кнопку "Перезагрузка".