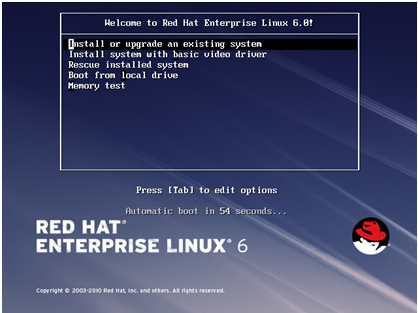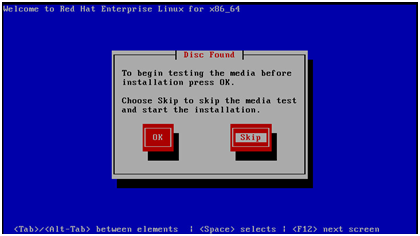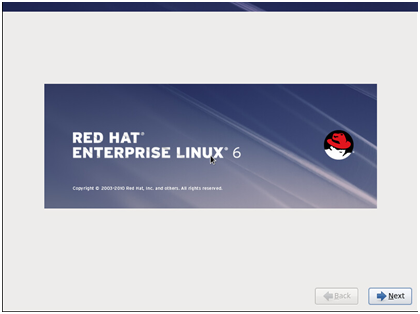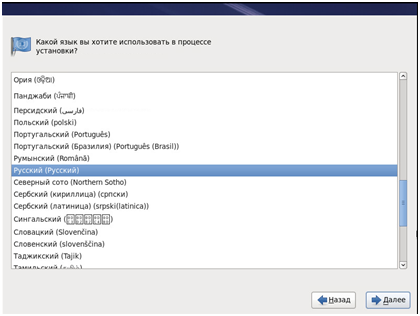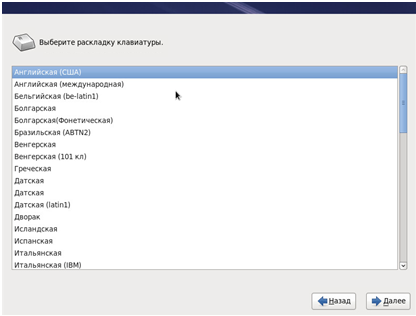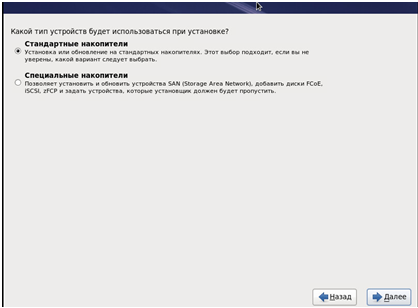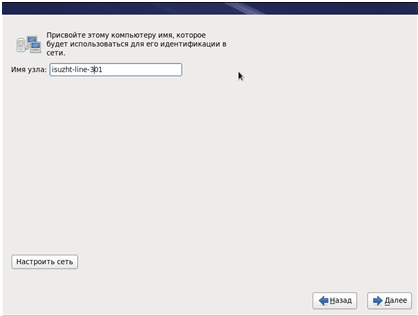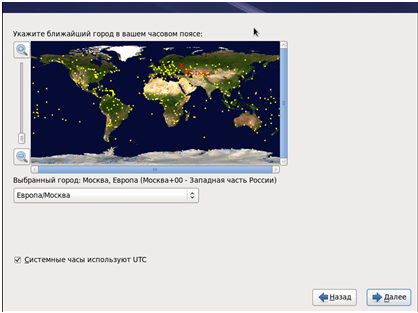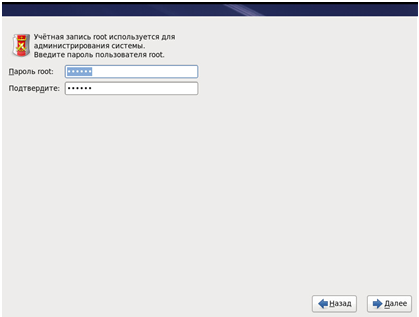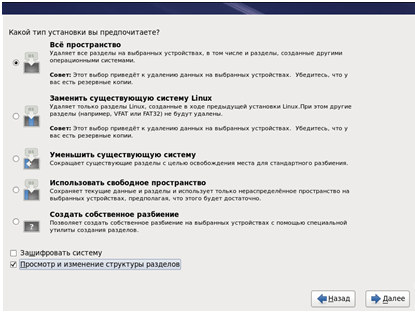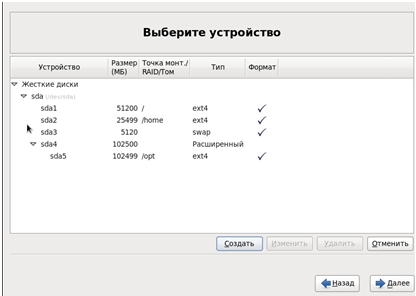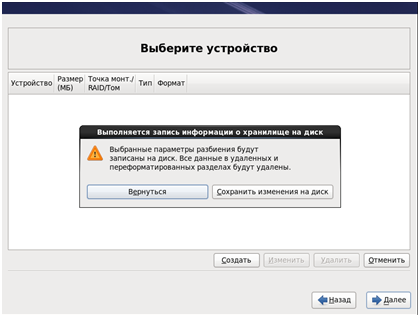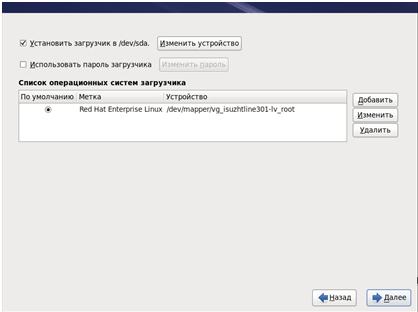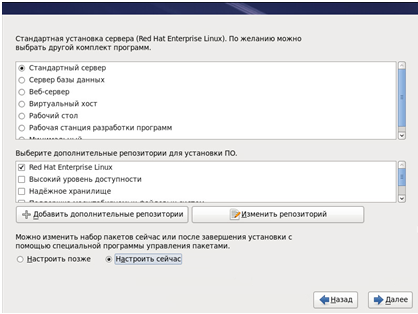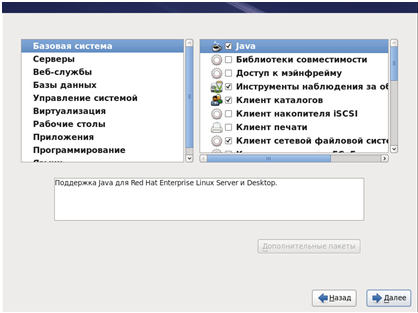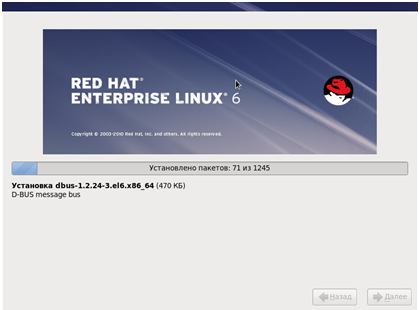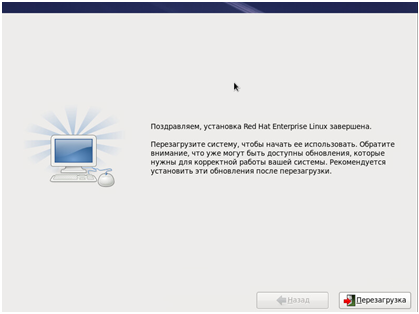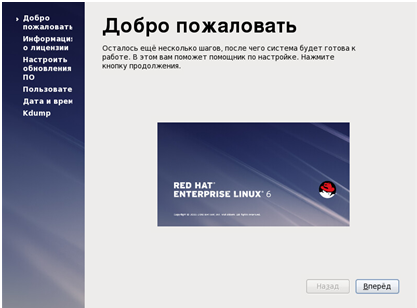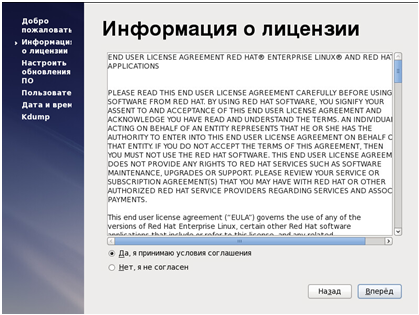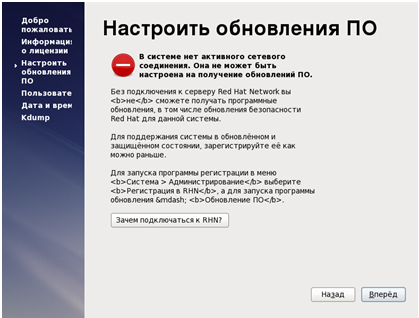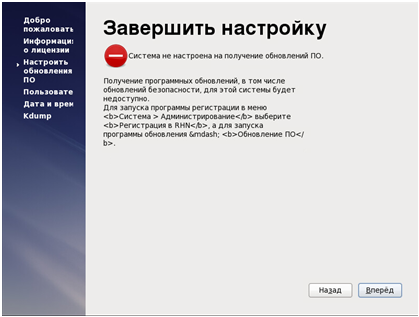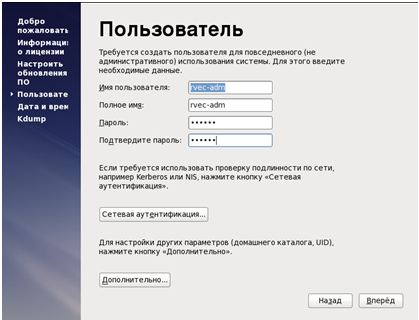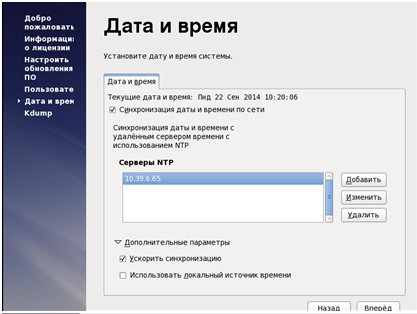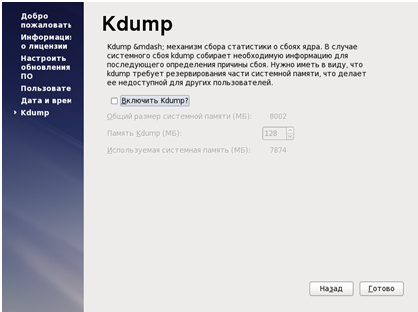Установка ОС RHEL 6.x — различия между версиями
Vaal (обсуждение | вклад) |
Vaal (обсуждение | вклад) |
||
| (не показаны 2 промежуточные версии этого же участника) | |||
| Строка 25: | Строка 25: | ||
[[File:Rhel inst 9.png|center]] | [[File:Rhel inst 9.png|center]] | ||
<p style="text-align:left">В случае, если выбран пункт "Всё пространство", будет произведено автоматическое разбиение.</p> | <p style="text-align:left">В случае, если выбран пункт "Всё пространство", будет произведено автоматическое разбиение.</p> | ||
| − | 13. Для настройки разбиения следует руководствоваться '''''директивами/регламентами и рекомендациями''''' принятыми в организации, собственным разумным подходом. Пример представлен ниже:<br /> | + | 13. Для настройки разбиения следует руководствоваться '''''директивами/регламентами и рекомендациями''''' принятыми в организации, собственным разумным подходом. Пример представлен ниже, после настройки разделов необходимо нажать кнопку "Далее":<br /> |
[[File:Rhel inst 10.png|center]] | [[File:Rhel inst 10.png|center]] | ||
| + | 14. Будет выдано предупреждение о внесении изменений, которые планируются записываться на дисковую подсистему. Следует нажать кнопку "Сохранить изменения на диск", а затем "Далее":<br /> | ||
| + | [[File:Rhel inst 11.png|center]] | ||
| + | 15. Следующий экран предлагает выбрать место для загрузчика, а также использовать пароль загрузчика:<br /> | ||
| + | [[File:Rhel inst 12.png|center]] | ||
| + | 16. Следующий экран предлагает выбрать роль сервера и дополнительные комплекты программ, добавить репозитории и т.д.(Выбрать "Настроить сейчас", нажать кнопку "Далее"):<br /> | ||
| + | [[File:Rhel inst 13.png|center]] | ||
| + | 17. На следующем экране непосредственно производится выбор роли и дополнительных пакетов, которые будут установлены в системе. После осуществления выбора, необходимо нажать кнопку "Далее":<br /> | ||
| + | [[File:Rhel inst 14.png|center]] | ||
| + | 17. Ниже представлено окно с процессом установки системы на дисковую подсистему сервера:<br /> | ||
| + | [[File:Rhel inst 15.png|center]] | ||
| + | 18. После установки всех выбранных системных компонентов необходимо произвести перезагрузку сервера:<br /> | ||
| + | [[File:Rhel inst 16.png|center]] | ||
| + | 19. После загрузки сервера требуется настроить дополнительные параметры - принять лицензионное соглашение, настроить репозитории для обновление системы и пакетов, создать пользователя(назначить администратором), настроить время и ntp, kdump:<br /> | ||
| + | [[File:Rhel inst 17.png|center]] | ||
| + | <br /> | ||
| + | [[File:Rhel inst 18.png|center]] | ||
| + | <br /> | ||
| + | [[File:Rhel inst 19.png|center]] | ||
| + | <br /> | ||
| + | [[File:Rhel inst 20.png|center]] | ||
| + | <br /> | ||
| + | [[File:Rhel inst 21.png|center]] | ||
| + | <br /> | ||
| + | [[File:Rhel inst 23.png|center]] | ||
| + | <br /> | ||
| + | [[File:Rhel inst 24.png|center]] | ||
| + | |||
| + | = Ссылки = | ||
| + | [https://habrahabr.ru/post/182786/ Установка любого клона Red Hat Enterprise Linux не используя стандартный инсталлятор] | ||
Текущая версия на 11:31, 17 июля 2017
На данной странице приводится инструкция по установке ОС RedHat Enterprise Linux 6(RHEL 6).
Установка ОС RHEL 6.0
1. Первым делом необходимо установить диск с установочным дистрибутивом в дисковод вашего сервера/ПК. В случае установки на виртуальную машину необходимо присоединить установочный образ в виртуальный привод.
2. После установки диска требуется перезапустить сервер/ПК/ВМ и провести загрузку с cd-rom.
3. После успешной загрузки с диска вы увидите на экране монитора следующую картину:
Здесь можно сразу выбрать пункт "Install or upgrade an existing system" и нажать "Enter".
4. В следующем окне необходимо приступить к установке, пропустив тестирование, нажав кнопку "Skip".
5. В следующем окне необходимо приступить к предустановочной настройке нажав кнопку "Next":
6. В следующем окне необходимо выбрать язык, который будет использоваться в процессе установки. Выбираем "Русский(Русский)":
7. В следующем окне необходимо выбрать раскладку клавиатуры. Выбираем "Английская(США)":
8. В следующем окне выбираем тип устройств которые будет используется при установке:
9. Задаём имя хоста нашего сервера. При выборе имени хоста следует руководствоваться директивами/регламентами и рекомендациями принятыми в организации, собственным разумным подходом:
10. Настраиваем часовой пояс:
11. Указываем пароль для администратора root, подтверждаем повторным вводом:
12. Выбираем тип установки на дисковую подсистему сервера:
В случае, если выбран пункт "Всё пространство", будет произведено автоматическое разбиение.
13. Для настройки разбиения следует руководствоваться директивами/регламентами и рекомендациями принятыми в организации, собственным разумным подходом. Пример представлен ниже, после настройки разделов необходимо нажать кнопку "Далее":
14. Будет выдано предупреждение о внесении изменений, которые планируются записываться на дисковую подсистему. Следует нажать кнопку "Сохранить изменения на диск", а затем "Далее":
15. Следующий экран предлагает выбрать место для загрузчика, а также использовать пароль загрузчика:
16. Следующий экран предлагает выбрать роль сервера и дополнительные комплекты программ, добавить репозитории и т.д.(Выбрать "Настроить сейчас", нажать кнопку "Далее"):
17. На следующем экране непосредственно производится выбор роли и дополнительных пакетов, которые будут установлены в системе. После осуществления выбора, необходимо нажать кнопку "Далее":
17. Ниже представлено окно с процессом установки системы на дисковую подсистему сервера:
18. После установки всех выбранных системных компонентов необходимо произвести перезагрузку сервера:
19. После загрузки сервера требуется настроить дополнительные параметры - принять лицензионное соглашение, настроить репозитории для обновление системы и пакетов, создать пользователя(назначить администратором), настроить время и ntp, kdump:
Ссылки
Установка любого клона Red Hat Enterprise Linux не используя стандартный инсталлятор