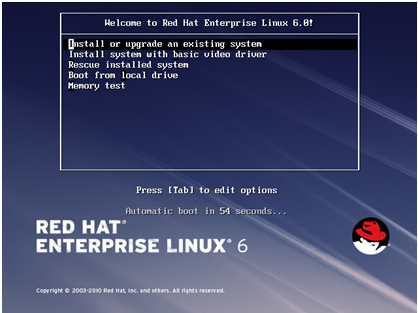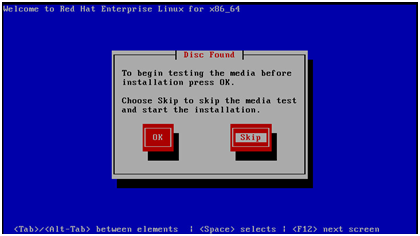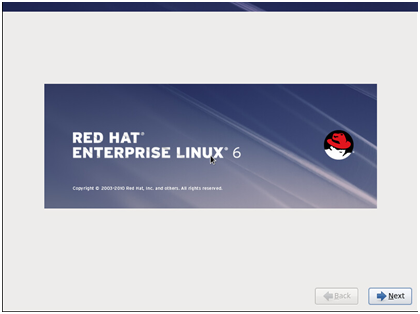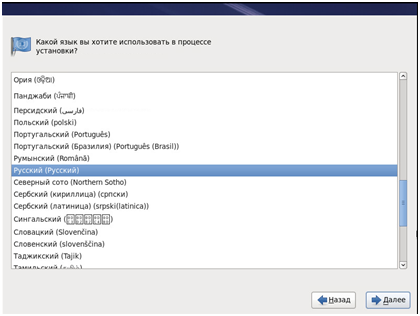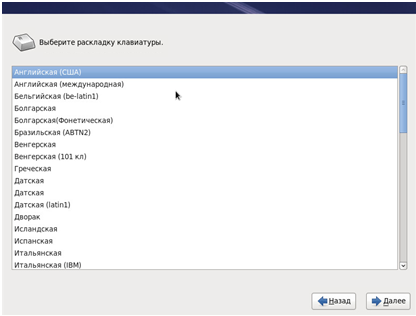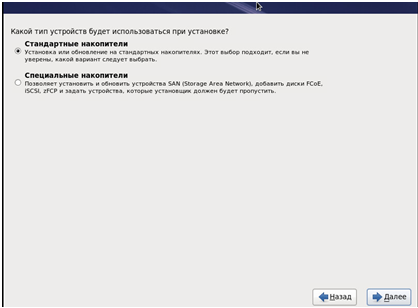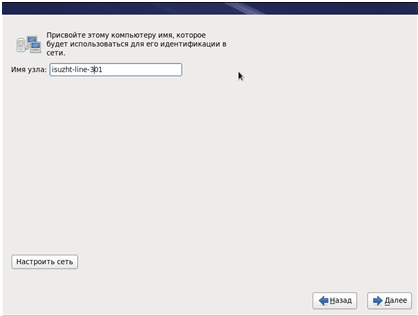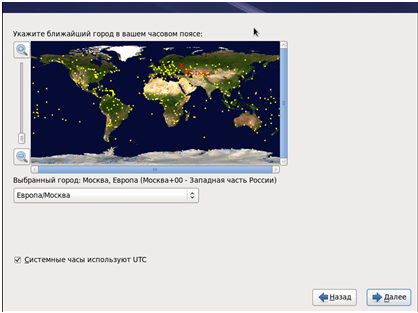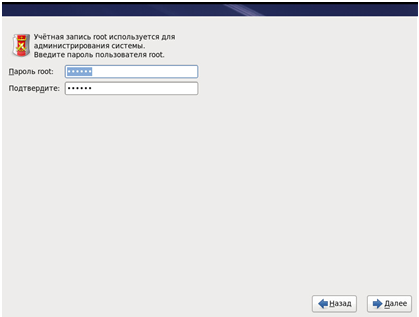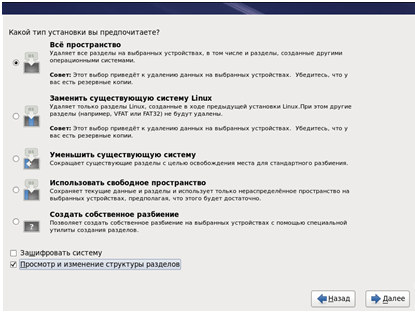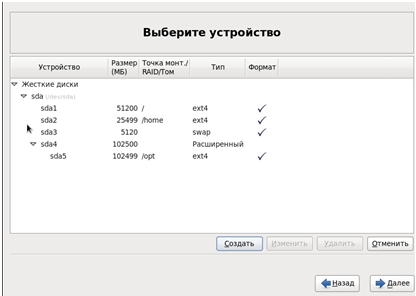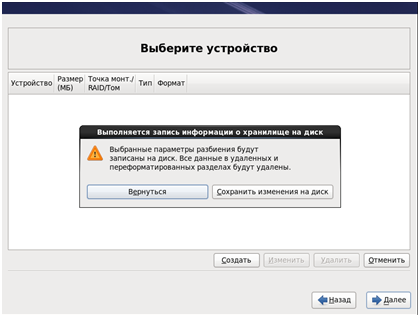Установка ОС RHEL 6.x — различия между версиями
Vaal (обсуждение | вклад) |
Vaal (обсуждение | вклад) |
||
| Строка 25: | Строка 25: | ||
[[File:Rhel inst 9.png|center]] | [[File:Rhel inst 9.png|center]] | ||
<p style="text-align:left">В случае, если выбран пункт "Всё пространство", будет произведено автоматическое разбиение.</p> | <p style="text-align:left">В случае, если выбран пункт "Всё пространство", будет произведено автоматическое разбиение.</p> | ||
| − | 13. Для настройки разбиения следует руководствоваться '''''директивами/регламентами и рекомендациями''''' принятыми в организации, собственным разумным подходом. Пример представлен ниже:<br /> | + | 13. Для настройки разбиения следует руководствоваться '''''директивами/регламентами и рекомендациями''''' принятыми в организации, собственным разумным подходом. Пример представлен ниже, после настройки разделов необходимо нажать кнопку "Далее":<br /> |
[[File:Rhel inst 10.png|center]] | [[File:Rhel inst 10.png|center]] | ||
| + | 14. Будет выдано предупреждение о внесении изменений, которые планируются записываться на дисковую подсистему. Следует нажать кнопку "Сохранить изменения на диск", а затем "Далее":<br /> | ||
| + | [[File:Rhel inst 11.png|center]] | ||
Версия 15:10, 22 августа 2016
На данной странице приводится инструкция по установке ОС RedHat Enterprise Linux 6(RHEL 6).
Установка ОС RHEL 6.0
1. Первым делом необходимо установить диск с установочным дистрибутивом в дисковод вашего сервера/ПК. В случае установки на виртуальную машину необходимо присоединить установочный образ в виртуальный привод.
2. После установки диска требуется перезапустить сервер/ПК/ВМ и провести загрузку с cd-rom.
3. После успешной загрузки с диска вы увидите на экране монитора следующую картину:
Здесь можно сразу выбрать пункт "Install or upgrade an existing system" и нажать "Enter".
4. В следующем окне необходимо приступить к установке, пропустив тестирование, нажав кнопку "Skip".
5. В следующем окне необходимо приступить к предустановочной настройке нажав кнопку "Next":
6. В следующем окне необходимо выбрать язык, который будет использоваться в процессе установки. Выбираем "Русский(Русский)":
7. В следующем окне необходимо выбрать раскладку клавиатуры. Выбираем "Английская(США)":
8. В следующем окне выбираем тип устройств которые будет используется при установке:
9. Задаём имя хоста нашего сервера. При выборе имени хоста следует руководствоваться директивами/регламентами и рекомендациями принятыми в организации, собственным разумным подходом:
10. Настраиваем часовой пояс:
11. Указываем пароль для администратора root, подтверждаем повторным вводом:
12. Выбираем тип установки на дисковую подсистему сервера:
В случае, если выбран пункт "Всё пространство", будет произведено автоматическое разбиение.
13. Для настройки разбиения следует руководствоваться директивами/регламентами и рекомендациями принятыми в организации, собственным разумным подходом. Пример представлен ниже, после настройки разделов необходимо нажать кнопку "Далее":
14. Будет выдано предупреждение о внесении изменений, которые планируются записываться на дисковую подсистему. Следует нажать кнопку "Сохранить изменения на диск", а затем "Далее":