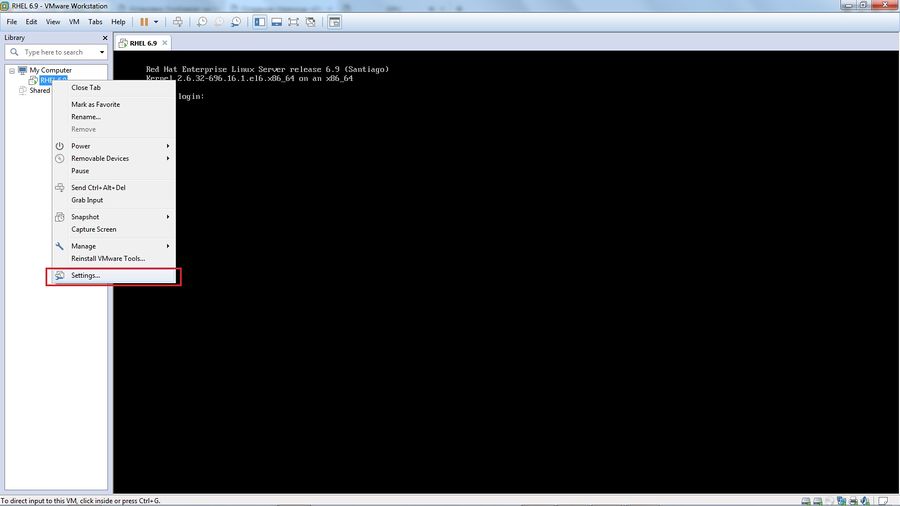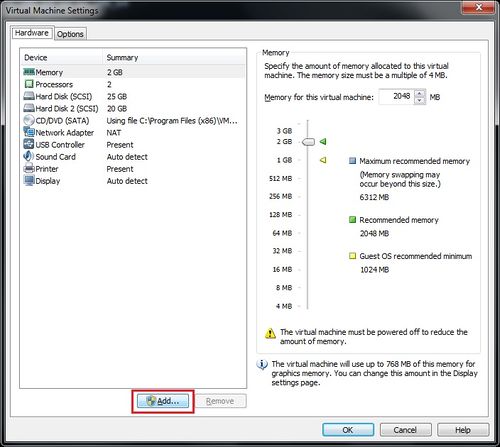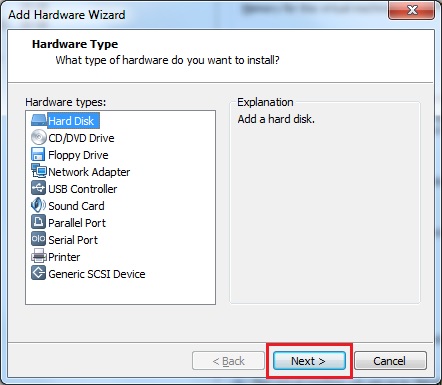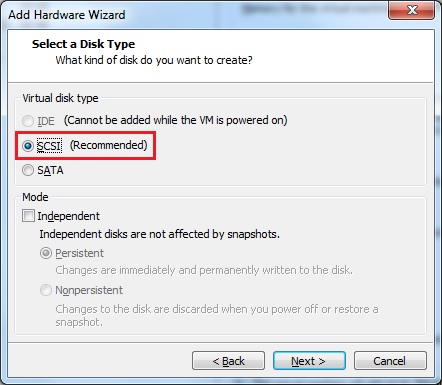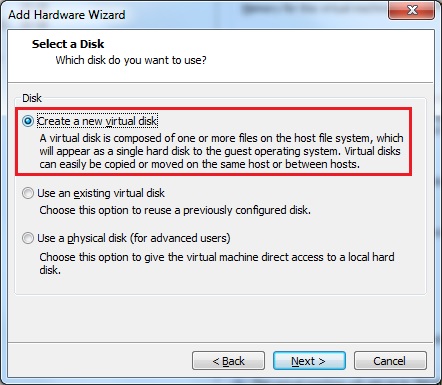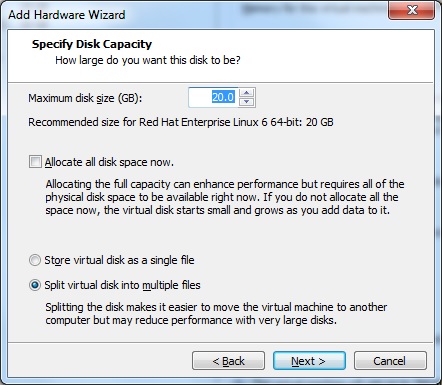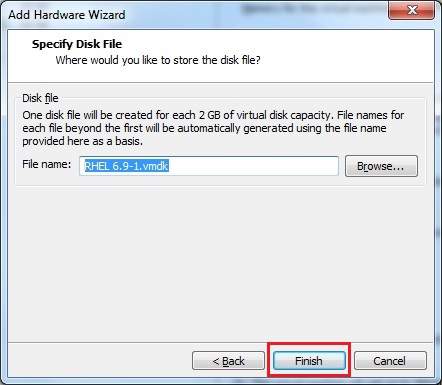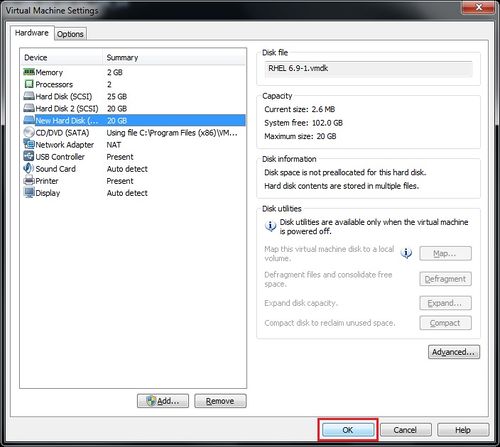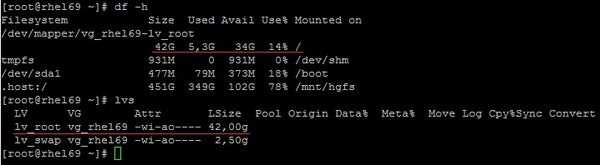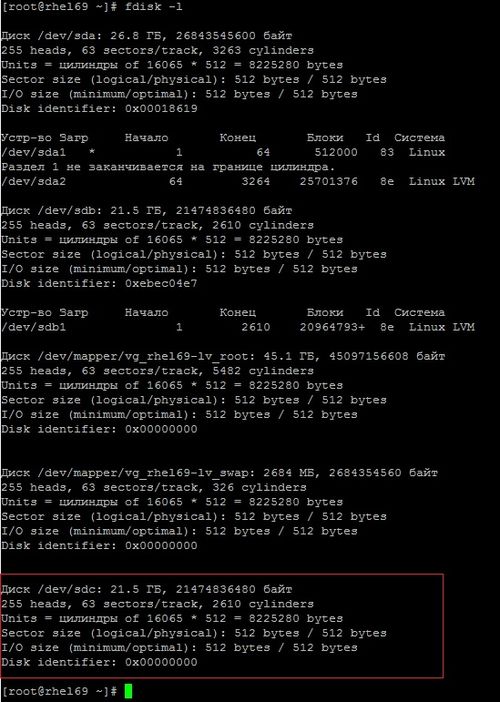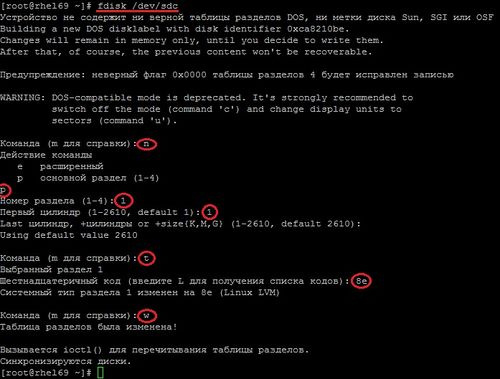Diskadd — различия между версиями
Vaal (обсуждение | вклад) м |
Vaal (обсуждение | вклад) м |
||
| Строка 49: | Строка 49: | ||
:<span style="color:darkgreen"><nowiki>#</nowiki> fdisk /dev/sdс</span><br /> | :<span style="color:darkgreen"><nowiki>#</nowiki> fdisk /dev/sdс</span><br /> | ||
[[File:Vm_add_disk-space_11.jpg|500px|center]] | [[File:Vm_add_disk-space_11.jpg|500px|center]] | ||
| + | <span style="color:blue">4)</span> Идентифицируем тип файловой системы на смонтированных устройствах: | ||
| + | :<span style="color:darkgreen"><nowiki>#</nowiki> df -T</span><br /> | ||
| + | [[File:Vm_add_disk-space_12.jpg|500px|center]] | ||
Версия 11:06, 27 ноября 2017
В данной статье рассматривается вопрос добавления диска и распределения дискового пространства в виртуальной машине VMWare, с установленной ОС RHEL 6.x.
Распределение дискового пространства будет проходить на корневую директорию "/" средствами lvm.
Добавление HDD в виртуальную машину
Для добавления диска в виртуальную машину VMWare, требуется выполнить следующие шаги:
1) В случае, если ВМ, на которой требуется увеличить дисковое пространство, выключена необходимо произвести запуск ВМ.
2) В Библиотеке("Library") правой клавишей мыши открыть контекстное меню ВМ, выбрать элемент "Settings", раскрывшегося контекстного меню.
3) В открывшемся окне "Virtual Machine Settings", на вкладке "Hardware", нажать кнопку "Add".
4) В окне мастера "Add Hardware Wizard" выбрать элемент "Hard Disk" списка "Hardware Types" и нажать кнопку "Next".
5) На вкладке "Select a Disk Type" выбираем рекомендуемые параметры, нажимаем кнопку "Next".
6) На вкладке "Select a Disk", выбираем значение "Create a new virtual disk", нажимаем кнопку "Next".
7) На вкладке "Specify Disk Capacity", выставляем необходимые значения объёма диска("Maximum disk size"), распределить весь выделенный объём сразу("Allocate all disk space now"), хранить виртуальный диск в одном("single file") или в нескольких("multiple files") файлах, нажимаем кнопку "Next".
8) На вкладке "Specify Disk File", задаём имя файла("File name") виртуального диска, нажимаем кнопку "Finish".
9) В окне "Virtual Machine Settings" нажимаем кнопку "Ok".
Сканирование шины после добавления HDD
Если добавить новый жёсткий диск в ВМ(виртуальную машину) VMware, он будет отображён только после перезагрузки виртуальной машины. Необходимо запустить сканирование шины SCSI в рабочей виртуальной машине для принудительного считывания подключенных дисков. Ниже приведены требуемые операции.
1) Сначала, необходимо определить идентификатор шины:
- # ls /sys/class/scsi_host
host0
В примере идентификатор шины: host0.
2) Затем, принудительное сканирование, замена host0 полученными данными:
- # echo "- - -" > /sys/class/scsi_host/host0/scan
Теперь можно запустить fdisk -l и посмотреть изменения. Задача решена. В виртуальную машину Linux добавлен диск без необходимости перезагрузки.
Может быть случай, когда на первом шаге будет выдан результат, включающий в себя большое количество host*, т.е. будет выведен диапазон значений, например: host0, host1, host2, host3, host4, host5, host6...hostN
В таком случае, команду принудительного сканирования на шаге 2), надо выполнять в следующем виде:
- # for i in /sys/class/scsi_host/host*; do echo "- - -" > $i/scan; done
- или
- # for i in {1..N}; do echo "- - -" > /sys/class/scsi_host/host$i/scan; done
где N, максимальное значение идентификатора шины, при выполнении команды ls /sys/class/scsi_host.
Расширение корневой партиции средствами lvm
В этой главе используется ОС RHEL 6.x (но также применимо к любому другому дистрибутиву Linux), который имеет раздел ext4 lv_root, установленный как "/" и lv_swap, как своп из группы томов vg_rhel69 (по умолчанию), имитируем, что у нас заканчивается пространство в lv_root ("/") и группе томов (vg_rhel69) нет свободного пространства. В предыдущих главах добавили новый диск с объёмом 20 ГБ. Теперь нужно назначить это пространство объёмом 20 ГБ группе томов, а затем расширить lv_root("/").
Внимание: сохраните все важные данные, хранящиеся на ВМ!
1) Сперва проверим использование дискового пространства файловой системы и информацию о логическом томе:
- # df -h
- # lvs
2) Получаем информацию о новых добавленных дисках:
- # fdisk -l
3) Создаём партицию на новом жёстком диске, используя LVM(8e)(на рисунке представлена последовательность выполнения операций):
- # fdisk /dev/sdс
4) Идентифицируем тип файловой системы на смонтированных устройствах:
- # df -T